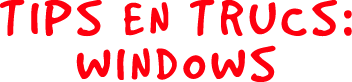Afdrukken in Windows Verkenner |
|
 |
| Een bestand kunt u rechtstreeks afdrukken in Windows
Verkenner zonder eerst het bijbehorende programma te openen. Ga als volgt
te werk:
- Selecteer een bestand, bijv. een Word-document.
- Klik er met de rechter muisknop op en kies uit het snelmenu voor Afdrukken.
|
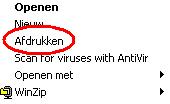
|
|
Bestand op het Bureaublad |
|
 |
| Werkt u dagelijks met een bepaald bestand?
Zet het dan op uw Bureaublad. Ga als volgt te werk:
- Start Windows Verkenner.
- Navigeer naar het bestand dat u veel gebruikt.
- Klik er met de rechter muisknop op.
- Kies uit het snelmenu voor Kopiëren naar en
daarna voor Bureaublad (snelkoppeling maken). Uw bestand
staat nu als een snelkoppeling op het Bureaublad.
- Klik op de snelkoppeling. Het betreffende bestand wordt nu in het
bijbehorende programma geopend.
|
 |
|
Echte cirkels en vierkanten |
|
 |
| In Paint kunt u een echte cirkel tekenen
door de Shift-toets ingedrukt te houden en het ovaal-symbool in de werkset
te gebruiken. Een vierkant tekent u door de Shift-toets ingedrukt te houden
en het rechthoeksymbool te gebruiken. Deze tip kunt u ook gebruiken voor
Word, Excel en PowerPoint.
|
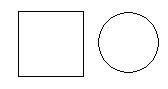
|
|
Een groep bestanden een andere naam geven |
|
 |
| Indien u bestanden die bij
elkaar horen, zoals foto's uit een digitale camera, in één
keer een andere naam wilt geven, kunt u als volgt te werk gaan.
- Selecteer de bestanden die een andere naam moeten krijgen.
- Klik met de rechter muisknop op het eerste bestand en kies uit het
menu voor Naam wijzigen.
- Wijzig de naam in Skivakantie2003 of iets dergelijks
(verander de extensie niet!).
- Druk dan op Enter. Alle geselecteerde bestanden hebben nu dezelfde
naam met tussen haakjes een volgnummer.
|
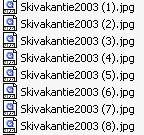
|
|
Eigenschappen |
|
 |
Via de eigenschappen van een document kunt u bijvoorbeeld
zien hoe groot het bestand precies is, met welk programma het gemaakt
is en wanneer het bestand voor het laatst gewijzigd is. U kunt de eigenschappen
van bestanden op 2 manieren in Windows Verkenner bekijken:
- Klik er met de rechter muisknop op en kies uit het snelmenu voor Eigenschappen.
- Houd de ALT-toets ingedrukt en dubbelklik op het bestand.
In beide gevallen ziet u nu de eigenschappen van het bestand.
|
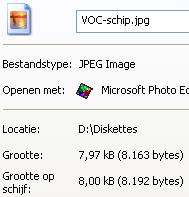 |
|
Grotere muispunt
|
|
 |
| Wilt u een grotere muispunt? Ga dan als volgt te
werk:
- Ga via Start naar het Configuratiescherm.
- Klik op Printers en andere hardware.
- Klik op Muis.
- Klik op het tabblad Aanwijzers.
- Verander de grootte door onder Schema op Windows-standaard
(extra groot) of Windows-standaard (groot)
te klikken.
- Klik op OK.
|
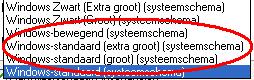
|
|
Klassiek menu Start |
|
 |
Vindt u het menu Start in Windows XP niet zo handig
en wilt u terug naar het vertrouwde Windows 98 startmenu? Ga dan als volgt
te werk:
- Klik ergens met de rechter muisknop op de Taakbalk.
- Kies Eigenschappen.
- Klik op het tabblad Menu start.
- Vink de optie Klassiek menu Start aan. Vanaf nu heeft
u het Windows 98 startmenu terug.
|
 |
|
Klembord-viewer |
|
 |
| Waar is de Klembordviewer gebleven in Windows XP?
U kunt hem niet meer vinden bij de Windowsonderdelen, maar u kunt wèl
een snelkoppeling maken op uw bureaublad. Ga als volgt te werk:
- Klik met de rechter muisknop op een lege plaats
op het bureaublad.
- Kies Nieuw en klik daarna op Snelkoppeling.
- Typ in het vakje dat nu verschijnt het volgende:
c:\windows\system32\clipbrd.exe
- Klik op OK. De snelkoppeling staat nu op uw bureaublad.
- Geef de snelkoppeling eventueel een andere naam.
|
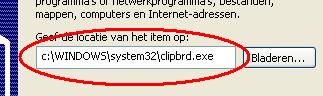

|
|
Kolombreedte instellen |
|
 |
| De weergave Details
in Windows Verkenner laat niet direct alle informatie
zien. Het kan zijn sommige kolommen te breed zijn en andere kolommen weer
te smal zodat bijvoorbeeld lange bestandsnamen niet te zien zijn. Dit
kunt u als volgt oplossen:
- Druk op de CTRL-toets en houd die ingedrukt. Druk
dan op de plustoets op het numerieke gedeelte van het toetsenbord. Let
op: NumLock moet wel aan staan. Nu hebben alle kolommen
de juiste breedte aangenomen.
|
|
|
Moeite met dubbelklikken?
|
|
 |
| Heeft u moeite met dubbelklikken? U
kunt de dubbelkliksnelheid verlagen. Ga als volgt te werk:
- Ga via Start naar het Configuratiescherm.
- Klik op Printers en andere hardware.
- Klik op Muis.
- Klik eventueel op het tabblad Muis.
- Versleep het schuifje onder Dubbelkliksnelheid naar
links.
- Klik op Toepassen. Op het mapsymbool kunt u uitproberen
of de dubbelkliksnelheid naar uw zin is.
|
 |
|
Printer op uw bureaublad |
|
 |
| U kunt uw printer(s) als een icoon op het bureaublad
zetten. Nu hoeft u alleen uw documenten naar het printericoon te slepen
om ze te laten printen. De applicatie hoeft dus niet eerst geopend te
worden. Ga als volgt te werk:
- Klik op Start en ga naar Instellingen.
Kies Printers.
- Klik met de rechter muisknop op de printer die u op het bureaublad
wilt hebben.
- Kies uit het snelmenu voor Snelkoppeling maken. U
krijgt dan de melding dat Windows hier geen snelkoppeling kan maken,
maar er wel één op het bureaublad kan zetten. Klik op
OK. Nu staat uw printer op het bureaublad.
Om nu een document te printen, gaat u als volgt te werk:
- Dubbelklik op het pictogram Deze computer of open
Windows Verkenner. Zorg dat het venster kleiner is
dan uw scherm en dat u het printericoon kunt zien.
- Navigeer naar de map waar het document staat dat u wilt afdrukken.
- Sleep het document naar het printericoon en laat de muisknop los.
Uw document zal nu worden afgedrukt.
|
 |
|
Snelkoppeling naar een schijf op bureaublad |
|
 |
| U kunt op uw Bureaublad een snelkoppeling maken naar
bijvoorbeeld uw harde schijf. Op deze manier heeft u er direct toegang
toe. Ga als volgt te werk:
- Dubbelklik op het pictogram Deze computer.
- Klik met de rechter muisknop op bijvoorbeeld de harde schijf C:. U
ziet dan een snelmenu.
- Kies uit het snelmenu voor Snelkoppeling maken. U
ziet dan een mededeling dat Windows hier geen snelkoppeling kan maken,
maar wel op het Bureaublad.
- Klik op OK. Nu staat de harde schijf C: als snelkoppeling
op uw bureaublad. U kunt dit ook voor andere schijven doen.
|
 |
|
Startmenu alfabetisch ordenen |
|
 |
| Na het installeren van een aantal programma's, kan
uw startmenu er nogal rommelig uitzien. U kunt echter op een eenvoudige
manier uw startmenu op alfabetische volgorde zetten. Ga als volgt te werk:
- Klik op Start, ga naar Alle programma's
en klik ergens met de rechter muisknop in het rijtje.
- Kies uit het snelmenu voor Sorteren op naam (zie
figuur hiernaast). De programma's worden dan op alfabet gezet waarbij
eerst de items met een submenu worden gesorteerd en daarna de losse
programma's.
|
 |
|
Tijd en datum in Kladblok |
|
 |
| In een document dat u in kladblok maakt, kunt een
automatisch de datum en tijd laten bijhouden. Op die manier weet u altijd
wanneer er een bepaalde wijziging is doorgevoerd. Ga als volgt te werk:
- Typ op de eerste regel '.LOG' (vergeet de punt niet!).
Iedere keer als u het document bewerkt en opslaat, zal er een tijd en
datum worden toegevoegd (zie figuur hiernaast).
Probeer het maar eens...
|
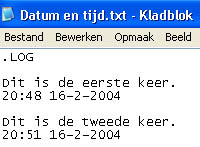 |
|
Wissen lijst laatst gebruikte bestanden |
|
 |
|
Via Start en Onlangs geopend
ziet u een lijst met de 15 laatst geopende bestanden. Dit is handig als
u snel naar een bepaald bestand wilt gaan. Maar misschien vindt u het
niet prettig als anderen kunnen zien waar u aan heeft gewerkt. U kunt
die lijst als volgt wissen:
- Klik met de rechter muisknop ergens op de Taakbalk.
- Kies Eigenschappen.
- Klik op het tabblad Menu start.
- Zorg dat Menu start is aangevinkt en klik op Aanpassen.
- Klik op het tabblad Geavanceerd.
- Klik onderaan op Lijst wissen.
Wilt u de lijst Onlangs geopend helemaal niet meer zien,
haal dan het vinkje weg voor Onlangs geopende bestanden in een
lijst weergeven.
|
 |
|